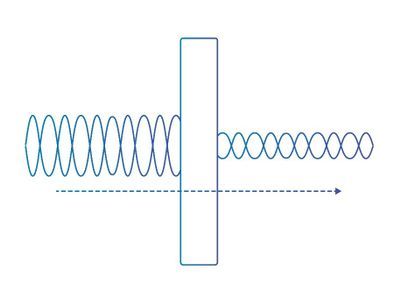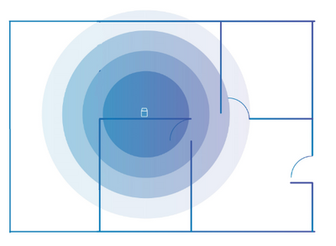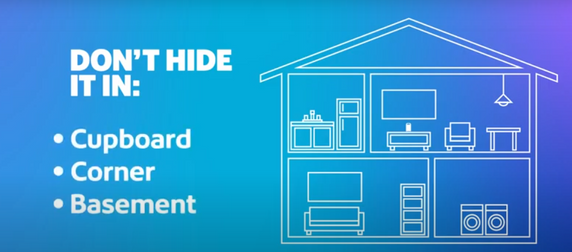- Shaw Support
- :
- Articles
- :
- Internet Articles
- :
- Troubleshooting: Slow Internet speeds
- Article History
- Bookmark
- Subscribe
- Printer Friendly Page
- Report Inappropriate Content
Troubleshooting: Slow Internet speeds
Once you've connected your modem and set up your home network, both your wired and wireless Internet connections should be reliable, every day. Slow speeds and disconnections can result from weak signals, old equipment or cables, interference, device capabilities/limitations, and possibly 3rd party related issues. If you think there's an issue with your WiFi, try the easy solutions outlined below to solve the most common issues.
Remember that in some older devices or older equipment, top Internet speeds may not be possible based on the limitations of the technology of the device/equipment.
Did you know: Slow Internet speeds can often be fixed by restarting your modem and/or your personal devices? Sometimes a simple restart is all you need.
Video tutorial
This quick video tutorial can help you troubleshoot your WiFi issues. This video describes how to restart your modem, check connection issues or placement of your modem, all of which can improve your Internet speed. In some cases, older equipment may be the cause and you may want to upgrade your equipment to get faster Internet speed.
Restart your modem and your wireless devices
A simple restart of your modem can fix many WiFi or connection issues. You can restart your modem using My Shaw. If you have the Ignite WiFi Gateway (formerly known as Fibre+ Gateway), we recommend you restart it using the Ignite HomeConnect App (formerly known as BlueCurve Home App).
Learn how by reading the article Troubleshooting: Fix home WiFi network issues with Ignite HomeConnect, or restart your internet modem manually in just three easy steps:
- Unplug the power cable from the back of the WiFi modem or from the wall outlet.
- Wait 30 seconds.
- Reconnect the power cable to the modem.
Within a few minutes, your WiFi network should reappear in the list of available networks on your wireless devices. Try connecting a device to WiFi to see if it works.
Restarting your wireless devices also may be the solution to many common problems, including lags or loss of internet access. See your device manual on how to perform a standard restart.
If your modem is connected to a wireless router (common brands include D-Link, Netgear, Linksys, and Belkin) read How To: Power cycle a Shaw modem and router.
Optimize WiFi by checking for interference
WiFi quality depends on range from the modem, interference, using the right network, and device capabilities. You can easily optimize your WiFi network by following the tips in the article, How To: Optimize your WiFi experience.
Symptoms of interference can include slow speeds, dead spots, and struggling to load websites or video calls.
Interference can be caused by other wireless networks, devices using the same frequencies, and high-voltage devices that generate electromagnetic interference.
Learn more and find solutions by reading: About: WiFi interference.
Building materials and objects in your home can impact your WiFi coverage, which is the key for Internet speed and a stable WiFi connection. The number of walls and ceilings (as well as what material they’re made of and how thick they are), as well as other objects' wireless signals will affect WiFi signal strength and limit the range of your home WiFi.
See the chart below for some common examples of how much WiFi signal is absorbed or lost when passing through different types of materials.
| Building Material Type |
2.4 GHz The most common WiFi frequency has lower speed but wider signal. Greater ability to pass through physical barriers and building materials |
5 GHz A newer frequency offering faster speeds but narrower signal. More easily affected by physical barriers and building materials |
| Potential Loss of WiFi Signal Strength | ||
| Drywall | 15-20% | 20-25% |
| Wood (Door) | 15-20% | 29-34% |
| Glass (Clear) | 10-15% | 29-40% |
| Glass (2 Pane Coated) | 62% | 96% |
| Brick/Concrete | 29-85% | 50-100% |
| Fire Exit Door | 62-91% | 96-100% |
If you have a Ignite WiFi Gateway, it will have Band Steering enabled — sorting devices between the two frequencies for you, to give you optimal speeds.
Did you know: If your device can't see the 5GHz frequency, your device might only be capable of 2.4Ghz. If you're unsure, please consult your device manufacturer's support services for your device’s WiFi specifications.
Modem placement and coverage
The location of your modem in your home plays a significant role on your WiFi coverage and is a key factor for a stable WiFi connection. For better WiFi coverage, your modem should be placed in a central location, this works especially well if you have an open floor plan house. Alternatively, placing your modem central to where the Internet is most often used is a good choice as well. To learn more about where to place your modem, see About: Modem Placement and Range
Ensure you’re placing your modem
✔ Out in the open
✔ Raised off the ground
Avoid placing your modem
✖ In basements
✖ In cabinets
✖ Behind other objects
To avoid interference, try to keep your modem away from
✖ Household appliances
✖ Metal objects
✖ Electrical equipment
Did you know: You can extend your WiFi network into every corner of your home using Ignite WiFi Pods (Gen 2) (formerly known as Fibre+ WiFi Pods (Gen 2)).
Check your connections
Loose connections, damaged cables, and line splitters can degrade Internet signals before they even reach your modem and prevent you from reaching higher Internet speeds. To resolve this, you should ensure that your cables are properly connected.
- Unplug the power cable from the back of the Shaw modem.
- Unscrew the coaxial cable from the back of the modem.
- Inspect the coaxial cable for bends or kinks that indicate damage.
- Follow the coaxial cable to the cable jack on the wall.
- Determine if the coaxial cable goes into the jack directly, or if it passes through other devices, such as a splitter.
- If a splitter is present, temporarily remove the splitter so the coaxial line can connect the cable jack to the modem directly.
- Reconnect the coaxial and power cables to the back of your Shaw modem.
- Wait for the modem to come back online.
If you're using an Ethernet cable to connect your computer to the router, or your modem to a third-party router, inspect those cables as well and replace them if they appear damaged. For the most reliable hardwired connection, make sure to use at least a cat 5e Ethernet cable. For any of Shaw's Gig speed Internet packages, use a cat 6 ethernet cable.
Run an Internet speed test
Shaw Speed test is a website you can use to measure the speed of your Internet connection. The speed to your home will be faster than the connection from the modem to your device over WiFi.
Note: If you have Ignite WiFi Pods, ensure your device on which you will run the speed test is connected to your Ignite WiFi Gateway, not a Pod. The Pods are designed to help with the WiFi coverage, and are not intended to provide the maximum speeds of your Internet subscription.
For the most accurate results, follow the instructions below before starting the test:
- Close all applications, disconnect VPNs, and pause all downloads, video streams, picture uploads, etc, while running the speed test.
- If your device supports a wired connection, connect your device directly to the modem with an Ethernet cable to bypass any in-between devices that may be obstructing your access to top Internet speeds, including a third-party router.
- If your device supports WiFi connections only, stand within 10 feet of your modem and connect your device to your WiFi network (Connect to the 5Ghz wireless network if visible).
Note: If you're subscribed to internet service with at or above one gigabit download speeds, please see Performing a total bandwidth test.
To run the test:
- Browse to speedtest.shaw.ca
- Click or tap Go
- Record your Download and Upload speeds.
- Run the speed test a few times and take the average of your speeds.
Evaluate bandwidth usage
You should be able to approach the highest speeds of your Shaw Internet plan if you connect to it using a wired connection with a device that allows for those speeds. If you connect multiple devices to your home WiFi at the same time, all those devices will share your plan's bandwidth. This can result in slower WiFi for some or all your devices.
If you are experiencing slow speeds:
- Consider how many devices are connected to your home WiFi network.
- Identify and monitor the devices being used for bandwidth-heavy activities (e.g., streaming, downloading). Ignite WiFi Gateway customers can easily monitor their usage within the Ignite HomeConnect App.
- Try closing WiFi-connected apps and reducing the number of connected devices consuming a high amount of data due to bandwidth-heavy activities.
- Check to see if performance improves for the devices still connected to WiFi.
Considering upgrading your Internet plan? View our latest Internet plans and find the package that is most suitable for you.
Restore modem settings
In some rare circumstances it might help to restore your modem to its factory settings as a last resort, which will reset any custom settings you may have setup, including your WiFi network name and password to their defaults, found on the sticker on your modem.
For instructions on how to change your WiFi name and password after reset process, visit How To: Change a home WiFi network password.
To restore your modem:
- Locate the small pinhole reset button on the back of your Shaw modem.
- Push and hold the button with a paperclip or pin for 15 seconds.
- Watch the modem lights flash, and then after a few moments, remain lit.
Within a few minutes, your WiFi network should reappear in the list of available networks on your wireless devices. Try connecting a device to WiFi to see if it works.
Note: We recommend trying this troubleshooting step after you have tried the other tips listed here as resetting your modem will impact how you access the Internet with your wireless network name and password that you use to connect to your home Internet.
Related readings
Not what you're looking for? Try these related articles and discussions.