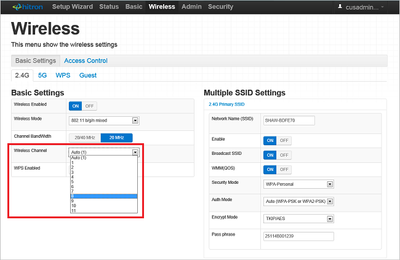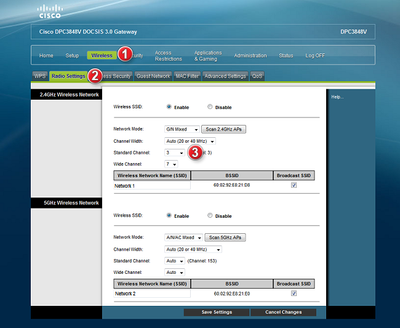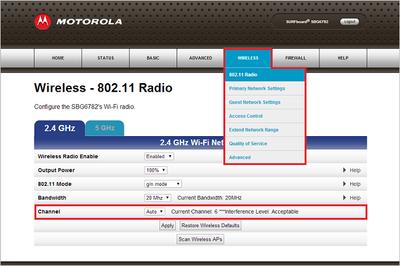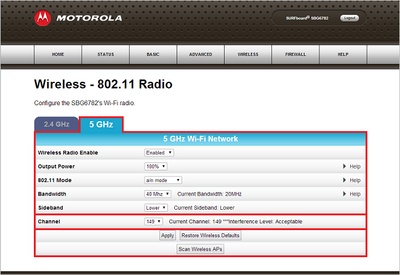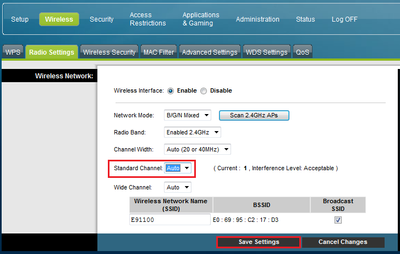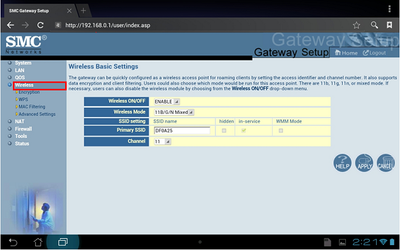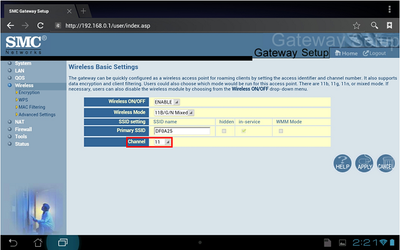- Shaw Support
- :
- Articles
- :
- Internet Articles
- :
- How to change the WiFi channel on your modem
- Article History
- Bookmark
- Subscribe
- Printer Friendly Page
- Report Inappropriate Content
How to change the WiFi channel on your modem
You may need to change the wireless channel on your Shaw wireless modem if you encounter WiFi signal interference. While the wireless channel is set automatically by your modem, you can select a specific channel in the advanced settings for your modem.
For a brief tutorial on why you might want to change your modem's channel, please watch the video below.
Video Tutorial: Changing the wireless channel on your modem
WiFi modems have a limited range which can be affected by radio interference, physical obstructions, and distance, so keeping the device in a central and unobstructed location in your house will ensure the widest possible area of coverage. Before changing your wireless channel, ensure that your WiFi modem is in a central position in your home.
Do you want to change the wireless channel on your modem? For a quick and simple walkthrough, please see the video below. For written, step-by-step instructions, please continue to the Getting Started section.
Video Tutorial: How to change the wireless channel on a Shaw modem
Can't view the video? Click here to view on YouTube.
Getting Started
Step One: Connect one computer directly to the WiFi modem with an Ethernet cable. If you need additional information about how to do this please refer to the following: Directly connecting your computer and modem
Step Two: Identify the brand of your modem. If your equipment has been provided by Shaw, you will have Arris, Hitron, Cisco, or SMC hardware. Follow the directions provided below for your specific device.
| Ignite WiFi Gateway (formerly known as Fibre+ Gateway) | Hitron CGNM-2250 Advanced WiFi Modem | |
 |
 |
|
Did You Know: Since sources of interference vary from house to house, it can be difficult to determine which WiFi channel is best for your needs. The easiest way to discover the best channel is just to pick one from the list and test it. If the connection does not improve you can repeat the process to test with another WiFi channel. You may need to do this several times before you find the most effective channel for your area. Learn more: WiFi Interference
Related: Connecting your computer and modem
Ignite WiFi Gateway
The Ignite WiFi Gateway handles your WiFi channel settings automatically using Adaptive Mesh WiFi technology. This means your network is always optimized for the best performance, based on the devices and WiFi usage in your home.
To expand WiFi coverage throughout your home, consider adding Ignite WiFi Pods (formerly known as Fibre+ WiFi Pods) to your network.
For more tips on how to improve WiFi performance, visit Troubleshooting: WiFi connection issues.
Related: Equipment Info: Ignite WiFi Gateway
Hitron CGNM-2250 Advanced WiFi modem
- Open an Internet browser (e.g. Chrome, Internet Explorer, Firefox, Edge) and, in the address bar at the top of the page, enter the following: http://192.168.0.1/, and then press the Enter key.
- Log in to the Advanced WiFi modem page with the following information:
- Username: cusadmin
- Password: Enter the Passphrase found on the sticker on the modem. Be aware that this information is case sensitive, so enter the information exactly as it appears on the modem
- From the home page, go to Manage Wireless
- Select the 2.4G, 5G, or Guest network from the top of the page. By default, most devices will be using the 2.4G network
- Under the Basic Settings heading, select the Wireless Channel drop-down, and set your preferred WiFi channel
- Save your changes before exiting the page
(Click to enlarge)
Related: Hitron CGNM-2250 Advanced WiFi Modem - Guide
Cisco DPC3848V Advanced WiFi modem
- Open an Internet browser (e.g. Chrome, Internet Explorer, Firefox, Edge) and, in the address bar at the top of the page, enter the following: http://192.168.0.1/, and then press the Enter key.
- Log in to the Advanced WiFi modem page with the following information:
- Username: cusadmin
- Password: Enter the Passphrase as found on the sticker on the modem. Be aware that this information is case sensitive, so enter the information exactly as it appears on the modem
- Select Wireless from the top navigation bar, and then choose Radio Settings
- Click the menu next to Standard Channel and choose the channel number on which you would like to broadcast
- If you would like to change the WiFi channel for your 5 GHz network, you can perform the same steps for the second network listed
- Click Save Settings
Related: Cisco DPC3848V Advanced WiFi Modem - Guide
Arris SBG6782 Advanced WiFi modem
- Open an Internet browser (e.g. Chrome, Internet Explorer, Firefox, Edge) and, in the address bar at the top of the page, enter the following: http://192.168.0.1/, and then press the Enter key.
- Log in to the SMC page with the following information:
- Username: cusadmin
- Password: Enter the Passphrase as found on the sticker on the modem. Be aware that this information is case sensitive, so enter the information exactly as it appears on the modem
- Select Wireless from the top menu (seen below), and then choose 802.11 Radio
- Click the menu next to Channel and choose the channel number on which you would like to broadcast
- If you would like to change the WiFi channel for your 5 GHz network, you will need to first select the 5 GHz tab before altering the channel
- Click Apply to save the changes
Related: Hardware Information: Arris SBG6782 Advanced WiFi Modem
CISCO WiFi modem settings
- Open an Internet browser (e.g. Chrome, Internet Explorer, Firefox, Edge) and, in the address bar at the top of the page, enter the following: http://192.168.0.1/, and then press the Enter key.
-
Log in to the Advanced WiFi modem page with the following information:
- Username: cusadmin
- Password: Enter the Passphrase as found on the sticker on the modem. Be aware that this information is case sensitive, so enter the information exactly as it appears on the modem
- Select the Wireless tab at the top of the page
- Choose the Radio Settings tab
- Select the drop down option next to Standard Channel and choose your new WiFi channel
- Click Save Settings
Related: Hardware Information: Cisco DPC3825 Internet Modem
SMC WiFi modem settings
- Open an Internet browser (e.g. Chrome, Internet Explorer, Firefox, Edge) and, in the address bar at the top of the page, enter the following: http://192.168.0.1/, and then press the Enter key.
- Log in to the SMC page with the following information:
- Username: cusadmin
- Password: Enter the Pre-Shared Key as found on the sticker on the modem. Be aware that this information is case sensitive, so enter the information exactly as it appears on the modem
- Select the Wireless category
- Change the Channel to a number between 1 and 11
- Try Channel 1, 6, or 11 first for best results
- Click Apply to save the changes
Related: Hardware Information: SMC D3GN Internet Modem
Related readings
Not what you're looking for? Try these related articles and discussions.