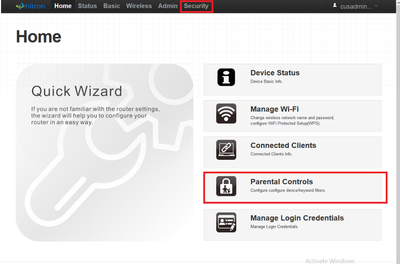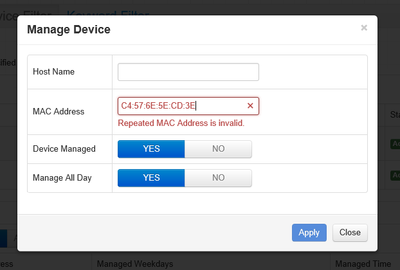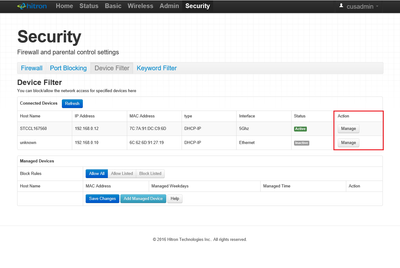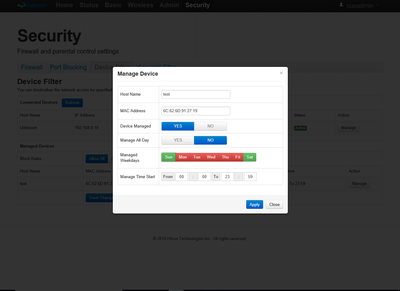- Shaw Support
- :
- Articles
- :
- Internet Articles
- :
- How to set Parental Controls on a Hitron CGNM-2250...
- Article History
- Bookmark
- Subscribe
- Printer Friendly Page
- Report Inappropriate Content
How to set Parental Controls on a Hitron CGNM-2250 Shaw wireless modem
The Hitron CGNM-2250 Shaw wireless (WiFi) modem allows you to create custom parental controls to limit access to any part of the Internet you wish. With the ability to manage multiple user access levels, the Shaw wireless modem offers a comprehensive platform for keeping your family safe.
The setup procedures described below are best configured by a computer that is connected to the Shaw wireless modem via an Ethernet (wired) connection. For a guide on how to create a direct connection, please visit the Directly connecting your computer and modem page.
How to access Parental Controls
To set up any parental controls, you will need to log in to the modem site.
- Navigate to the Hitron Admin Console by visiting 192.168.0.1 in your Internet browser.
- Log in with the following information:
- Username: cusadmin
- Password: You can find the default password printed on the white sticker on your Shaw wireless modem (Hitron CGNM-2250), referred to as the Passphrase.
- If you've changed this password in the past, use the new one instead.
- If you have forgotten your network name (SSID) or password, reset them by following the related links following this section.
- Select Security then Device Filter tab from the top menu bar or Parental Controls.
You can find more information about your Shaw wireless modem, as well as other Shaw Internet modems (including both wired and wireless modems), by visiting our equipment guide: Shaw Internet Modems
Related:
Adding and managing devices
Within parental controls, you are able to set up rules to allow or block devices during specific days or times. You can Manage Connected Devices which are already connected to your network or Manually Add Devices that are not currently connected to your network.
How to manage connected devices
- Click on Show beside Connected Devices
- This will expand the page to show all currently connected devices
- Click on Manage beside the device you would like to set parental controls on.
- On the Manage Device pop up you will see:
- Host Name: This is a nickname for the device. (i.e. Office Desktop, Jane's Tablet, John's iPhone)
- MAC Address: This is the MAC Address for the connected device
- This will populate by default for connected devices. You will need to enter this manually if you are manually adding a device.
- Device Managed: This can be toggled to impose or remove Parental Controls on a device
- If set to Yes, any limitations applied to the device would be in effect
- If set to No, no limitations would be in place on the device
- Manage All Day: This setting allows you to impose limitations for all-day or specify times where restrictions apply
- If set to Yes, then restrictions would apply all day, every day
- If set to No, you can specify day(s) and time(s) when restrictions apply
- Time is based on a 24hr clock starting at 12:00 am (00:00) to 11:59 pm (23:59)
- Click and choose the day(s) where you want to apply parental control restrictions
- Red days mean the rule is active and Internet access will be blocked
-
Green days mean the rule is not active and the Internet will be accessible
- Once you have entered all required settings, click Apply.
|
(Click to enlarge) |
(Click to enlarge) |
How to manually add a device
- Click on Add Managed Device in the Managed Devices section
- Enter the Host Name, MAC Address, Device Managed, and Managed All Day settings specific to the device you're adding.
- Note:
- The MAC Address will need to be manually added when using this option. This information can be found on the device itself you are adding rules on.
- You cannot add a MAC Address that already exists in the Managed Devices or Connected Devices section. You will see an error message similar to below.
- Note:
- Click Apply.
- The device will now appear within the Managed Devices section.
- You can use the Allow All, Allow Listed, or Block Listed for quick toggles for enabling/disabling parental control settings. Click Save if you toggle between these settings for the change to take effect.
- Allow All: This allows all devices access
- Allow Listed: This allows all listed (manually added) devices access (regardless of the previous set day(s) or time(s) where restrictions may or may not apply).
- Block Listed: This blocks access for all listed (manually added) devices (regardless of the previous set day(s) or time(s) where restrictions may or may not apply).
How to update a device setting
If you need to make changes to any devices (Connected or Manually added) you can do so easily by using the Manage button under the Action column in both the Connected Devices and Managed Device sections. You can adjust device-specific settings and click apply to save your changes.
(Click to enlarge)
(Click to enlarge)
Related readings
Not what you're looking for? Try these related articles and discussions.