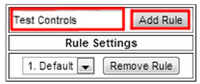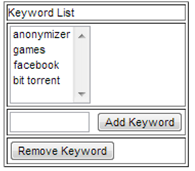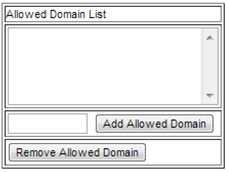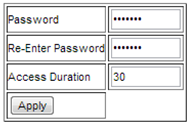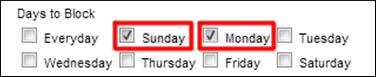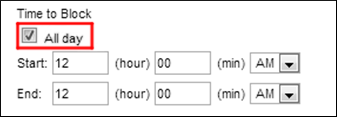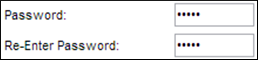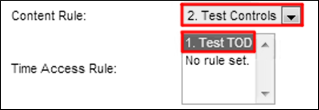- Shaw Support
- :
- Articles
- :
- Internet Articles
- :
- How to set Parental Controls on a Cisco DPC3825 wi...
- Article History
- Bookmark
- Subscribe
- Printer Friendly Page
- Report Inappropriate Content
How to set Parental Controls on a Cisco DPC3825 wireless modem
The Cisco DPC3825 (legacy Shaw) wireless (WiFi) modem allows you to create custom parental controls to limit access to any part of the Internet you wish. With the ability to create custom filters and keyword and website blocks, as well as manage multiple user access levels, this wireless modem offers a comprehensive platform for keeping your family safe online.
The setup procedures described below are best configured by a computer that is connected to the wireless modem via an Ethernet (wired) connection. For a guide on how to create a direct connection, please visit the Directly connecting your computer and modem page.
Creating a Parental Control rule
A parental control rule is the name for a set of conditions, blocks, and access controls that allow you to define a distinct keyword or website that you would like to have blocked from access. Additionally, you can also define specific website domains that will be "white-listed", meaning users will be allowed access regardless of other rules in place. In order for rules to work, you will be required to create a user profile to assign the rule to. Please see Configuring a user account below for more information on how to do this.
- Navigate to the Cisco Admin Console by visiting 192.168.0.1 in your Internet browser.
- Log in with the following information:
- Username: cusadmin
- Password: You can find the default password printed on the white sticker on your Shaw wireless modem (Cisco DPC3825), referred to as the Passphrase.
- If you've changed this password in the past, use the new one instead.
- If you have forgotten your network name (SSID) or password, reset them by following the related links following this section.
- Select Access Restrictions from the top menu bar.
- Then, choose Basic Rules from the secondary menu bar (shown below in green).
- Add a checkmark to the box for Enable Parental Control.
- Type in a name for the new rule set and then click Add Rule.
- The new rule should appear in the drop-down menu and you can select the rule to confirm its proper creation.
Did you know: You can find more information about your wireless modem, as well as other legacy Shaw Internet modems (including both wired and wireless modems), by visiting the equipment guide. See: Equipment Info: Shaw Internet modems to learn more
Related:
Blocking keywords and website domains
Once you create a new rule, several options will become available and allow you to define what, when, and for whom the rule applies.
- Keyword List: Add keywords to restrict all users from accessing online content containing these keywords. This allows you to block content based on the presumed search terms for that content.
- Blocked Domain List: This list will completely restrict users from visiting the sites listed here. If there is a specific site you would like to block users from visiting, add its domain to this list by typing the domain into the provided field and clicking Add Domain.
- Allowed Domain List: This list will allow unrestricted access to added sites, ignoring rules 1 and 2 (e.g., clubpenguin.com, ytv.ca, teletoon.ca). If you would like to ensure that approved sites do not get blocked by any of the parameters defined in the Keyword List or the Blocked Domain List, enter their domains here and they will be white-listed from any blocks.
- Override Password: This password will temporarily disable all rules. Below the area in which you can define the override password, you can also define an Access Duration. The Access Duration defines how long you would like the access rules to remain disabled when the override password is entered. If you set the Access Duration to 30 minutes, your defined rules will automatically re-engage 30 minutes after the override password is entered.
Blocking access at specific times
You can choose to block access based on specific days and times. As opposed to having "always on" rules controlling access, you have the option to automatically turn on or off your defined rules, based on the settings described below.
- Within the Access Restrictions menu, click Time of Day Rules from the lower menu bar (shown below in green).
- To create a new time-based rule you need to start by giving the rule a name. Enter the name of this rule in the field and click Add on the right.
- Using the drop-down menu, select your new rule and confirm it is Enabled.
- Select which days you would like this rule to be active.
- Select the time period in which the rules should be active. If you prefer All Day, place a check mark in the box as shown below. If you would like to define a specific Start and End time, leave that check mark box blank and enter a start and end time in the provided fields. (Note: The modem runs on GMT +0 time by default.)
- With the timing defined to your liking, scroll to the bottom of the page and click Save Settings to finalize these timed access settings.
Configuring a user account
To offer additional advanced controls, the DPC3825 wireless modem allows you to create separate users, each subject to their own rules. You can create a series of users and then choose which rules (described above) will apply to each separate user.
- From within the Access Restrictions, navigate to the User Setup menu in the lower menu bar (shown below in green).
- In the field provided, type the name of the new user and then click Add User.
- Ensure that the user is selected and the box labelled Enable is checked.
- Define a custom password for the new user.
- You can now choose which rules (the creation of which is described in the Creating a rule section above) apply to this user. Providing you have multiple rules created, you can customize the access of each user you define.
- With the settings defined to your liking, scroll to the bottom of the page and click Save Settings.
Related: How to log into your Shaw WiFi modem
Related readings
Not what you're looking for? Try these related articles and discussions.