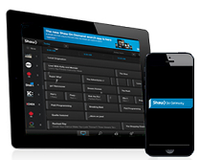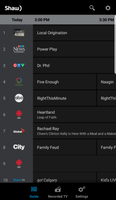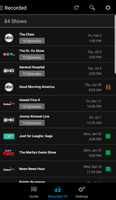- Shaw Support
- :
- Articles
- :
- TV Articles
- :
- Shaw Go Gateway App - iPhone
- Article History
- Bookmark
- Subscribe
- Printer Friendly Page
- Report Inappropriate Content
Shaw Go Gateway App - iPhone
Set up and manage your Shaw Go Gateway app in only a few easy steps. The Shaw Go Gateway app allows you to navigate your Gateway's TV listings page, set individual and series recordings, initiate playback on your portal, and search for programs based on keywords and categories. Below you can find information on how to download, log in, and navigate the app.
To access Shaw Go Gateway app support on other devices, follow these links: iPad, Android Phone, or Android Tablet.
How to download, sign in and authenticate
Visit the iOS App store to download the Shaw Go Gateway app on your iPad.
To open the app, simply tap the icon on your device's home screen. Once opened you will be prompted to sign in with your Shaw ID and password.
How to reset your Shaw ID password
How to browse and search the app
To browse content on the Shaw Go Gateway app, simply tap Guide from the bottom of the app, and scroll up, down, left, and right through the interactive guide. You can also tap on any channel listed in the left-hand column to see a detailed breakdown of the upcoming programming for that station.
Using Filters
You are able to navigate the Gateway guide by using filters. Filters are available through the Guide Options icon on the top of the app, and let you reduce the types of content that appear on your guide. Look for the 
To see select times, or to have your guide display current listings, tap Today at the top of the app. From here you can select the date range that you would like to be displayed on your guide, or select Now to display current listings.
Searching for content
To search content, tap on the Search icon on the menu access bar at the bottom of the app, and then enter your search criteria. You can further narrow your search results by filtering by title, keyword, or cast & crew. To organize results, either tap on the date icon (clock) to view listings by date or the alphabetical icon (A) to view by title (tap a second time to change ascending/descending). You can further filter these results by enabling the filters for Favourites Only or HD Only within the Guide Options icon at the top of the app.
Shaw Go Gateway Guide
Guide Options: Tap here to access filters and additional menu options including the following:
- Hide/View channels
- Set a filter for Favourites Only or HD Only
- Help
Setting recordings
To set a recording through the Shaw Go Gateway app, simply tap the program you'd like to record from the guide or search menus, then tap Record Once or Record Series.
- Record once will record only that specific episode.
- Record series will record all episodes of that television show, based on your series settings.
Managing recordings
To access your recordings through the Shaw Go Gateway app you can tap the Recorded TV icon located at the bottom of the app. From this menu, you can sort through your recordings and filter by recorded, scheduled, and series. You can also determine the order in which these appear by date recorded or title by tapping on the settings icon at the top of the app.
Series recording settings
To set the settings for a series recording, tap the Recorded TV icon on the bottom of the screen, then tap on the series you'd like to edit. Choose Series Recording and then select Series Options, and then select your preference for that series. Once completed, tap Update Series.
Settings include:
- Set start time (start recording up to 5 minutes early or 5 minutes late)
- Set stop time (stop recording up to 5 minutes early or 5 minutes late)
- Choose how long an episode will be kept
- Determine how many episodes will be kept
- Choose which episodes will be recorded (new or repeats)
Through the Shaw Go Gateway app's DVR settings you can set your preferences so that you are prompted with these options each time you set up a new recording. To change recording settings for an individual title, simply tap Options when viewing the title in your Recorded TV menu.
How to Delete recordings
You can delete both your individual recordings as well as your series recordings through the Recorded TV menu. To delete an individual recording, simply tap on it from the menu and then select Delete. To delete a full series, tap on any episode within a series, then tap Series Recording, then Delete. This will delete all of the recordings in that series and no future episodes will be recorded. If you would like to stop the series from being recorded but keep all recorded episodes, you can select Cancel.
Please Note: If there is no content associated with a series, and you want to remove the series, always use the cancel button.
Recording icon key
| Recorded, keep until space is needed | |
| Recorded, keep until I delete | |
| Scheduled to be recorded |
Watch on TV feature

If you have multiple portals, you can select the portal that you would like to begin streaming on by tapping the drop down arrow next to the Watch on TV button. You can also setup custom names for your portals through account settings.
Parental Controls
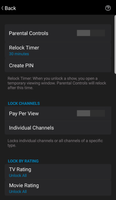
Parental controls that have been set directly on your Shaw Gateway will automatically be honoured by the app. For example, if you attempt to tune into a TV channel that has previously been locked for playback on the TV, you will be prompted by an alert that the channel cannot be watched.
How to name your Gateway portals
If you have multiple portals in your household and would like to be able to easily identify them, you can rename them through the Go Gateway account settings. To easily determine which portal number corresponds with each portal in your home, tune one portal listed in the app to a unique channel, and then identify which TV has been set to that channel in your household. For example, tune one of your portals to Global through the Go Gateway app, and then check the TVs in your house to see which portal has been changed to that channel. Once identified, rename that portal in your app's account settings.
Rename portals
- Select Settings from the bottom of the app
- Tap Account
- Select the Gateway portal that you would like to rename
- Enter the portal name (e.g., Living Room TV)
- Tap Return
- Do the same steps for each portal in your home
Settings
To access the Shaw Go Gateway Apps settings, tap the Settings option from the menu bar at bottom of the screen. On the left, you can tap Guide, DVR, Account, Sync, or Parental Controls to access specific settings for those categories.
Guide: From the guide settings, you can change the way that channels are sorted (by number, name, or "like portals") and which type of video content is displayed on the guide (Pay Per View, Music, Local Access, Government Access, Educational Access, and On Demand).
- Channel Types: Allows you to choose which types of content appear in your guide (Pay Per View, Local Access, etc.).
- Sort Channels: By number, name, or by "like portals".
DVR: Through the DVR settings you can determine the way that space conflicts are resolved (ask or determine automatically) as well as change whether you are prompted for series options when scheduling new series recordings.
- Resolve Space Conflicts: Set to "Ask" or "Automatically". The automatic setting will delete episodes of lower priority to make room for new content when possible.
- Scheduling New Recordings: Choose either "Prompts for Options" or "Uses Default Options". You can set default options below by clicking on Default Options.
- Default Options: Tap here to set your preferred recording defaults, which includes the options for the start time, stop time, episode limit, how long to keep the episodes, and which episodes to record.
Account: Log out of your account, view Terms of Use and app versioning, and change whether you provide usage data through the account settings.
- Portal Names: Displays portals that you are connected to.
- Legal: View Terms of Use.
- App Version: Displays the current version of the app that you are using.
- Usage Statistics: Enable or disable the automatic sending of usage statistics. Sending usage statistics helps us improve the application, and only anonymous data will be sent.
Sync: Through the sync settings, you can manually sync your app with your Gateway. You are also able to determine whether the app or your portal's settings will override the other, as well as the ability to enable hiding channels, favourites, and recording defaults.
- Direction: Sets the direction by which the sync happens (sync settings from portal, from app, or merge).
- Data: Determine which information is synced between your portal(s) and the Gateway app.
- Sync: Syncs the Gateway app with your portal(s).
First-time users may want to align their Go Gateway app and Gateway portal settings by doing the following:
- Select the "Copy Settings from Portal" setting listed under direction, then tap Sync. This will import the settings you have made on your Gateway portals into the app.
- Set the sync direction to "Merge", which ensures that changes made to either your Gateway portal or Go Gateway app will be applied jointly.
Parental Controls: In the parental controls settings, you can set parental controls for your Shaw Gateway. This will allow you to lock certain types of content based on their type of content or rating.
- Parental Controls: To set up parental controls you will first need to create a PIN. Once created, you can enable or disable parental controls through the Shaw Go Gateway app, as well as set your relock timer preferences.
- Relock Timer: When you unlock a show, you open a temporary viewing window. Parental controls will relock after this time has expired.
- Lock Channels: Lock Video On Demand, Pay Per View, and individual channels.
- Lock by Rating: Set your TV and MPAA Ratings.
- TV Rating: All Children, Older Children, General Audiences, Parental Guidance Suggested, Parents Strongly Cautioned, Mature Audiences Only, Not Rated
- MPAA Rating: General Audiences, Parental Guidance Suggested, Parents Strongly Cautioned, Restricted, Adult Content, Not Rated
Troubleshooting error codes
Here are some tips for troubleshooting Shaw Go Gateway error codes.
| Error Message | Why this has occurred |
|---|---|
| Excessive Search results |
Too many search results based on search criteria. Reduce or specify your search criteria |
| Invalid account | The Shaw ID or password for this account was not recognized. Please check your account information and try again |
| Account has no MG | Your account does not have a Gateway system associated with it. To order a Gateway system, or if you believe this is an error, please Contact Us |
| Account has no MP | Account cannot detect a media player. Try reloading the application |
| Network Error [1] | A network error has prevented communication with your account. Please check your network settings and try again |
| Network Error [2] | There is a problem with the network connection. Please check your network settings and try again |
| Network Connection lost | The network connection was lost. Please try again. |
| Portal DVR error | The application is having trouble communicating with your Media Gateway. Make sure that your Media Gateway and Portals have power, then try again |
| Recording in use | This recording is currently being viewed |
| Space resolutions | Unable to automatically make the space necessary to record your program. Try deleting an existing recording, then reschedule this program |
| Duplicate conflict | Your program is already scheduled to record |
| Login with username and password | Please enter both your Shaw ID and password and try to login again. |
FAQs
Here are some Frequently Asked Questions about using the Shaw Go Gateway App.
How do I hide and un-hide channels?
To hide channels, simply drag the left side bar out by swiping from the left edge of the screen when viewing the guide. Tap the "view" icon (eye) to hide or un-hide channels.
How do I set and remove favourites?
To set favourite channels, simply drag the left side bar out by swiping from the left edge of the screen when viewing the guide. Tap the "favourite" icon (heart) to favourite or un-favourite channels.
How do I set recording priorities?
You can set your recording priorities by tapping Recorded TV. From here you can select Priorities. To set recording priorities, simply drag your scheduled content into your preferred priority order, and then tap Save Order once complete.
How can I sort content by date or name?
While viewing your recorded programs or scheduled recordings you can toggle between viewing content based on its alphabetical name or the date on which it was recorded by selecting either icon (A or clock, respectively) at the top of the app.
How can I change my portal names on the app?
To change the name of your portals on the Shaw Go Gateway app, open the settings menu and then select Account. From here, you can tap on the portal you would like to rename under Portal Names, and attribute any name to it that you wish (e.g., Living Room). Click here for more information.
How do I set a default portal?
Presently there is no setting that allows you to select a default portal, however this can be achieved by naming your portals with a number in front of them, as portals are listed alphabetically and numerically, and the first portal in the list will be selected as your default. For example:
- Living Room (this would become the default portal as it is listed with the number 1)
- Bed Room
- Gym Room
How can I search for content?
To search content, tap Search located along the bottom of the app. You can narrow your search results by filtering by TV shows, Movies, and Recorded TV. To organize results, either tap on the alphabetical icon (A) to view listings by title or the date icon (clock) to view by date. Tap a second time to change ascending/descending order.
Related readings
Not what you're looking for? Try these related articles and discussions.