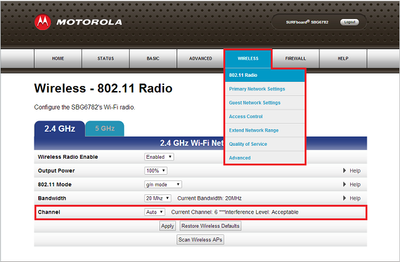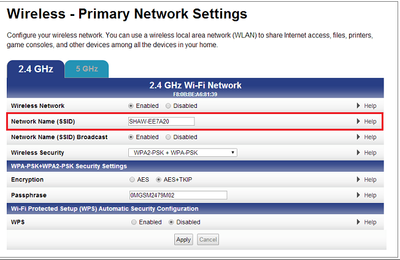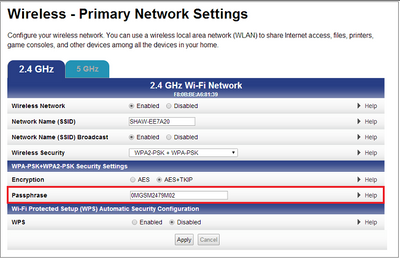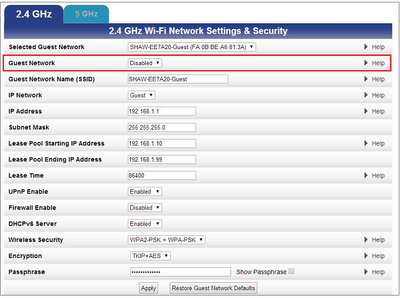- Shaw Support
- :
- Articles
- :
- Internet Articles
- :
- Guide: Arris Advanced WiFi modem (SBG6782)
- Article History
- Bookmark
- Subscribe
- Printer Friendly Page
- Report Inappropriate Content
Guide: Arris Advanced WiFi modem (SBG6782)
In this article, you will find information about how to set up and connect to your new Arris SBG6782 modem, as well as how to change many of its settings.
From modem setup to setting up Guest Networks, use these tips to get the most out of your Arris wireless modem.
Modem setup
To set up your Arris modem:
- Attach and screw one end of the coaxial cable into an available coaxial outlet.
- Screw the other end of that cable into the cable jack on the back of the modem.
- If you are connecting your PC to the modem directly (not WiFi) connect one end of an Ethernet cable to the back of the modem, and the other into an available Ethernet port on your PC.
- Connect the power cable to an available power source.
- Plug the power cable into the back of the modem.
- Allow for 2 minutes for the modem to come online.
Connecting your device to WiFi
If you are connecting your devices via WiFi, start by locating the SSID (network name) and WiFi Key (password) for your modem and connect to that network on your device. Your SSID and WiFi Security Key can be found printed on the white sticker located on the modem.
2.4 GHz SSID: The name of your 2.4 GHz WiFi network
5 GHz SSID: The name of your 5.0 GHz WiFi network
WiFi Key: The password used to connect to your WiFi networks, as well as connect to the modem settings.
SSID-2.4 vs. SSID-5
With the Arris SBG6782 you have access to two WiFi networks: a 2.4 GHz network and 5.0 GHz network. 2.4 GHz is the more commonly used network type and is the network that you should choose to connect to by default, as not all devices will be able to see or connect to the 5.0 GHz network. The 5.0 GHz network typically suffers from less WiFi interference, but will often have a shorter range, so it may not cover your entire household.
WiFi Protected Setup (WPS)
WiFi Protected Setup (WPS) allows you to connect to a WiFi network without having to manually find the network and password. If you have a device that supports WPS and would like to connect to your WiFi network using this method:
- Press the WPS button located on the top of the modem
- Press and hold the WPS button on your WPS-enabled computer or other device (not all devices support this type of connection) for five or more seconds.
- Repeat step 2 for each additional WPS-enabled device you would like to connect
How to change the WiFi channel
If you find that your WiFi connection is not providing you with the stability or speed that you require it may be a result of interference affecting the WiFi channel you are currently broadcasting on. To improve the quality or range of your WiFi Internet network you can change the WiFi channel that you are currently using. To change your WiFi channel:
- Enter 192.168.0.1 in your web browser’s address bar.
- Log in with the following information:
- Username: cusadmin
- Password: Use the “WiFi Security Key” printed on the white sticker on your modem.
- Select Wireless from the top menu and then choose 802.11 Radio.
- Choose a channel number from the Channel drop-down menu.
- If you would like to change the network name for your 5 GHz network, you will need to first select the 5 GHz tab.
- Click Apply to save your changes.
Changing the wireless network name
The name of your WiFi network — the SSID — is used to identify your network amongst others in range of your device. To change the name of your WiFi network, you will need to log in to the modem.
- Enter 192.168.0.1 in your web browser’s address bar.
- Log in with the following information:
- Username: cusadmin
- Password: Use the “WiFi Security Key” printed on the white sticker on your modem.
- Select Manage Wi-Fi Network from the Launch Quick Start Wizard.
- Enter a new Network Name (SSID).
- If you would like to change the network name for your 5 GHz network, you will need to first select the 5 GHz tab.
- Click Apply to save your changes
Changing the wireless network password
To change the password for your WiFi network, you will need to log into the SBG6782 modem configuration page.
- Enter 192.168.0.1 in your web browser’s address bar.
- Log in with the following information:
- Username: cusadmin
- Password: Use the “WiFi Security Key” printed on the white sticker on your modem.
- Select Manage Wi-Fi Network from the Launch Quick Start Wizard.
- Enter a new Passphrase.
- If you would like to change the network password for your 5 GHz network, you will need to first select the 5 GHz tab.
- Click Apply to save your changes.
How to set up a Guest Network
With a password-protected guest network that you can turn on and off, your guests can easily connect to your WiFi while protecting your personal information, files, and devices. You can create a guest network for both the 2.4 GHz and 5 GHz networks. To enable the guest network in your home:
- Enter 192.168.0.1 in your web browser’s address bar.
- Log in with the following information:
- Username: cusadmin
- Password: Use the “WiFi Security Key” printed on the white sticker on your modem.
- Select Manage Guest Network from the Launch Quick Start Wizard.
- Change the setting for Guest Network to Enabled.
- Click Apply to save your changes.
You can also change the name and password for your guest network. To change these settings simply follow steps 1-3 above, then change the information for your Guest Network Name (SSID) and Passphrase.
Pin-Hole Reset (restore defaults)
If you need to restore your modem to default settings you can do so by performing a pin-hole reset. This will delete all of your custom configurations.
- Locate the small pin-hole reset button on the back of your Shaw modem.
- Push and hold the button with a paperclip or pin and hold for 15 seconds.
- If completed successfully, the lights on the modem will begin to flash.
Related readings
Not what you're looking for? Try these related articles and discussions.