Learn about the Windows 10 Edge browser from Microsoft. Windows 10 brings with it a whole new Web browser. Edge is one of the smallest, fastest, and most unobtrusive Web browsers currently on the Internet. Here we will provide an introduction to the browser's user interface, basic settings, and other first-look features.
While we have provided the following support information, we want to ensure that our customers receive the best possible support for their third-party software by speaking with the experts. The best way to resolve your third-party issue is to use support resources from the original manufacturer or developer. If the following information does not answer your question, please visit the Microsoft Edge website (click on the Support links for additional support).
The Microsoft Edge home screen
The Edge browser has a new home screen layout with new and interesting content and a minimal interface that stays out of your way. Look for news, sports, weather, tips, and anything else that interests you right in the home screen of your Web browser. 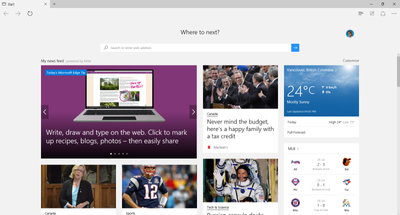
Microsoft Edge home screen (click to enlarge)
Taking a cue from Internet Explorer, Edge puts your Back, Forward, and Refresh buttons right where you'd expect them to be, and your tabs are in their accustomed place.
At the top of the window, on the right, you'll see the following options:
 |
Hub: This is where you will find your Favourites, reading list, and other such options. |
 |
Web notes: This feature allows you to draw directly on the page you're viewing. |
 |
Share: With this option, you can share the content you're viewing with friends, family, and anyone else. |
 |
Settings: Here you can configure your Edge browser. More details on that below. |
Once you navigate away from your Home page, your browser's address bar will become visible, and you'll have some more options at the top right.

Microsoft Edge viewing a Web page
Now, at the top right, you also have a reading icon and your Favourite icon.
Microsoft Edge Settings
You can access your Edge settings by clicking the three dots at the top right corner of the window. This will present you with a settings menu on the right edge of the browser. Your settings menu gives you the ability to change the theme of your browser and enable or disable Adobe Flash Player, along with the more common browser options.
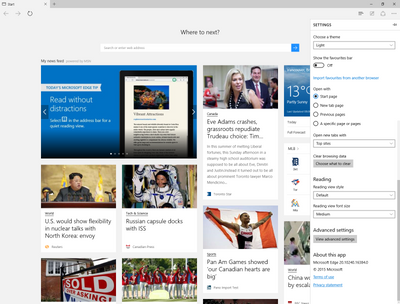
Microsoft Edge Settings (click to enlarge)
How to clear your browser history
As with every other browser, you can clear your private data from Edge to ensure that your privacy is protected. You can do this as follows:
- Click the Settings button near the top right corner (labeled... )
- Under Clear browsing data click the button labeled Choose what to clear
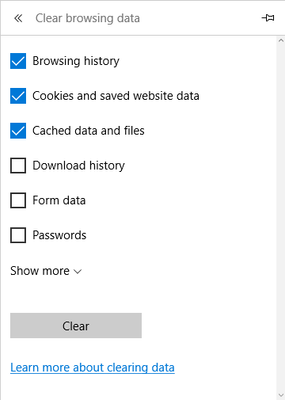
- In the resulting Clear browsing data window, check the boxes specifying the data that you would like to delete
- Click the Clear button
This will delete your private data.
Using Internet Explorer
As well as Edge, Windows 10 also includes Microsoft Internet Explorer 11, for times that Edge might not be completely compatible with a site that you are viewing. 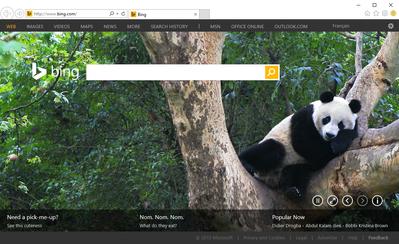
Microsoft Internet Explorer 11
Should you prefer to use Internet Explorer, you can find it by typing Internet Explorer into the search field beside your Start menu.
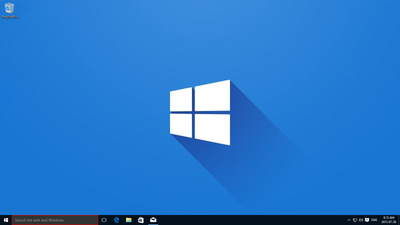
The Windows 10 Search field
Known Issues
Being a newer browser, Microsoft Edge does have some known compatibility concerns. Shaw's Webmail, for example, is known to be incompatible with the new Edge browser. However, when compatibility issues do arise, Edge will advise you, and suggest another browser that you can use to view the site, as seen below.
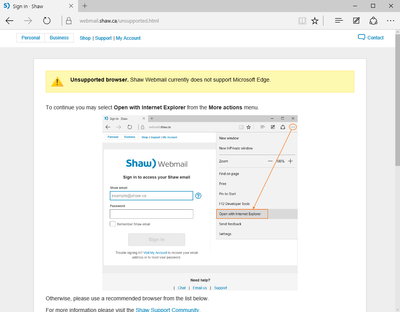
Microsoft Edge compatibility screen