Learn how to keep your browser up to date. Keeping your Web browser up to date is very important to ensure that your online experience is both safe and reliable. There are many Web browsers available across Windows, Mac OS, and other operating systems. Learn how to update Safari, Internet Explorer (I.E.), Google Chrome, Firefox and other common browsers by following the steps below.
How to update Google Chrome

Google Chrome should update automatically as new versions are released, but the updates will only be installed when Chrome is restarted. You can check for browser updates in the following manner:
- Look at the More menu at the top right (marked below in red)
- If an update is waiting, the icon will be coloured green, orange, or red, depending on how long the update has been available
- To update the browser, click the More menu
- Click Update Google Chrome
- If you do not have that option, your browser is up to date
- Click Relaunch
Chrome saves your opened tabs and windows and then reopens them automatically when it restarts. If you would prefer not to restart immediately, however, you can click Not now. Chrome will then apply then updates the next time you restart it.

The More menu in Google Chrome
How to update Firefox
 Firefox should download updates automatically, and prompt you to install them when they are ready. You can verify that your Firefox browser is current by following these steps:
Firefox should download updates automatically, and prompt you to install them when they are ready. You can verify that your Firefox browser is current by following these steps:
- Click the menu button at the top right (marked below in red)
- Click Help (marked below in blue)
- Click About Firefox
- Firefox will check for updates, and download any available updates automatically
- If updates have been downloaded, you will be presented with a button labelled Restart Firefox to Update

The menu button in Firefox
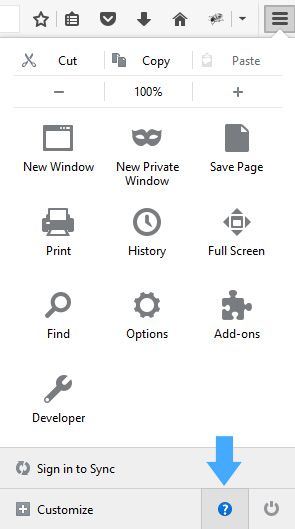
The Help button in Firefox
How to update Microsoft Edge
 As a built-in Windows 10 system application, Microsoft Edge updates are included with Windows updates, which means that you cannot update it manually. To ensure that your Edge browser is current it is necessary to make certain that Windows is up to date. You can do that as follows:
As a built-in Windows 10 system application, Microsoft Edge updates are included with Windows updates, which means that you cannot update it manually. To ensure that your Edge browser is current it is necessary to make certain that Windows is up to date. You can do that as follows:
- Click the Start menu
- Click Settings
- Click Update & Security
- Click Windows Update from the menu at left
- Click the Check for updates button
- If Windows is current, Edge is also current
If you need to know which version of Edge you are using, you can do so like this:
- Click the menu (marked below in green)
- Click Settings
- Scroll to the bottom of the menu. The version number is listed under About this app

The Edge Browser menu
How to update Microsoft Internet Explorer
 As a built-in Windows program, Internet Explorer (I.E.) updates are included with Windows updates, which means that you cannot update Internet Explorer manually. In order to ensure that your Internet Explorer browser is current, it is necessary to make certain that Windows is up to date. You can do this as follows:
As a built-in Windows program, Internet Explorer (I.E.) updates are included with Windows updates, which means that you cannot update Internet Explorer manually. In order to ensure that your Internet Explorer browser is current, it is necessary to make certain that Windows is up to date. You can do this as follows:
- Open the Control Panel
- Open Windows Update
- Click Check for updates
This will cause Windows to update, and the update will ensure that your version of Internet Explorer is current.
You can check the version of Internet Explorer that you are using as follows:
- Press the Alt key to view the menus
- Click Help (marked below in red)
- Click About Internet Explorer (marked below in green)
- Your version will be displayed in the resulting window.
- Please ensure that "Install new versions automatically" is checked in order to keep your browser up to date

About Internet Explorer option
How to update Opera
 Opera should keep itself up to date automatically, but if you would like to check the version or update Opera manually, you can do so like this:
Opera should keep itself up to date automatically, but if you would like to check the version or update Opera manually, you can do so like this:
- Click the Opera menu button in the top left corner of the browser window (marked below in red)
- Click About Opera (marked below in green) near the bottom of the resulting menu
- Opera will check automatically for updates when About Opera is opened
- Under Version information, you will see the version number, and beside that will be an indication of whether Opera is up to date (marked below in blue)

Opera's menu
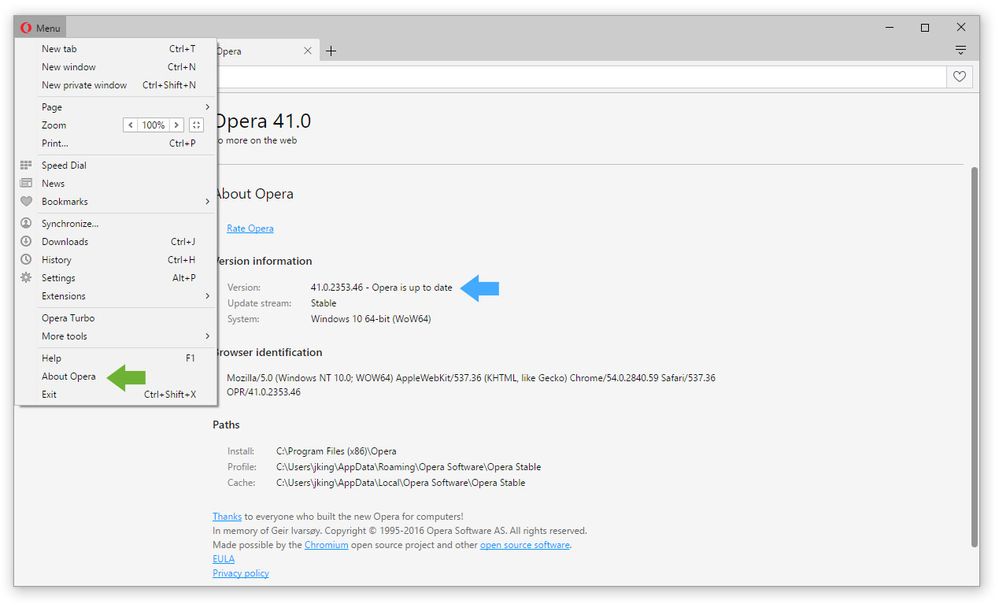 Checking for updates with Opera
Checking for updates with Opera
How to update Safari
 Updating Apple Safari should update automatically if you have Apple updates enabled, but you can verify that your version of Safari is the latest as follows:
Updating Apple Safari should update automatically if you have Apple updates enabled, but you can verify that your version of Safari is the latest as follows:
- Open the Apple menu
- Click App Store
- Click the Updates button in the toolbar
- Find Safari and click Update (or click Update all to update every app)